再生アダプタと CMS コネクタをテストして、Ooyala プレーヤーを使用して Video Cloud コンテンツを配信し続けるには、DNS サーバーをシステムに追加し、設定のためにいくつかの情報を Brightcove に提供する必要があります。このトピックでは、手順について説明します。
はじめに
に テスト NS 再生アダプターこれにより、OoyalaプレーヤーがVideo Cloudからコンテンツを配信したり、 CMSコネクタそれはあなたがのいくつかの操作を使用することを可能にしますバックロットAPI Video Cloudでメディアを管理するには、次の2つのことが必要です。
- まず、CXMに連絡してプロセスを開始します。CXMはお客様からIPアドレスを取得する必要があり、その方法がわからない場合はそのアドレスを見つけるのに役立ちます。CXMは、このドキュメントの残りの部分で説明されている手順についてもサポートします。
- プレイバックアダプタまたは CMS コネクタを使用する各コンピュータとデバイスに対して行う必要があるのは、ooyala.com リソースに送信された要求を適切な Brightcove API にリダイレクトする Brightcove DNS サーバを追加することです。これを行う手順については、以降のセクションで詳しく説明します。
macOSのステップ
VPN を使用していないと仮定すると、Mac ノートパソコンおよびデスクトップコンピュータ用の macOS で Brightcove DNS サーバを追加する手順を次に示します。
- システム環境設定を開く:
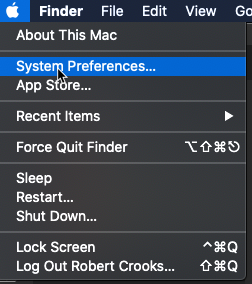
システム環境設定を開く - ネットワーク設定を開きます。
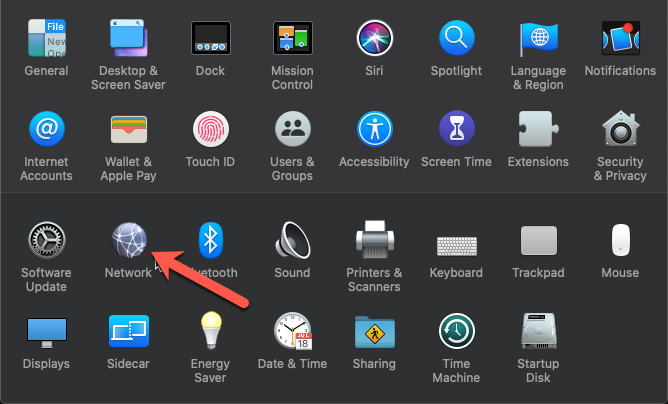
ネットワーク設定を開く - [ 詳細設定] をクリックします。
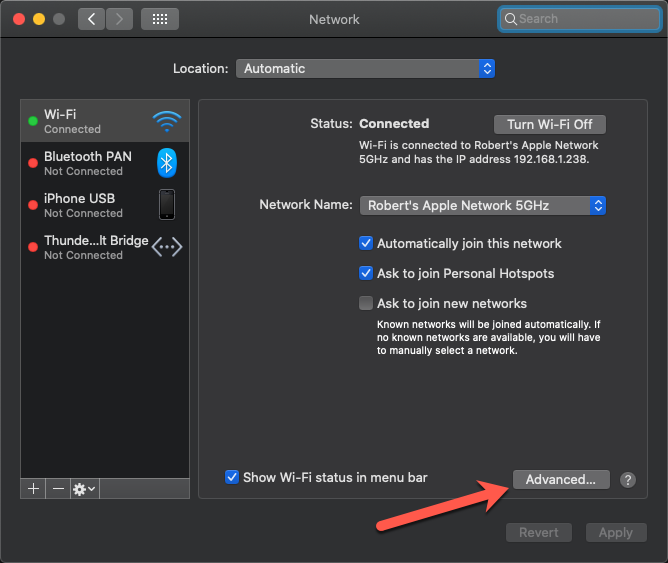
詳細設定を開く - DNS設定を開きます。
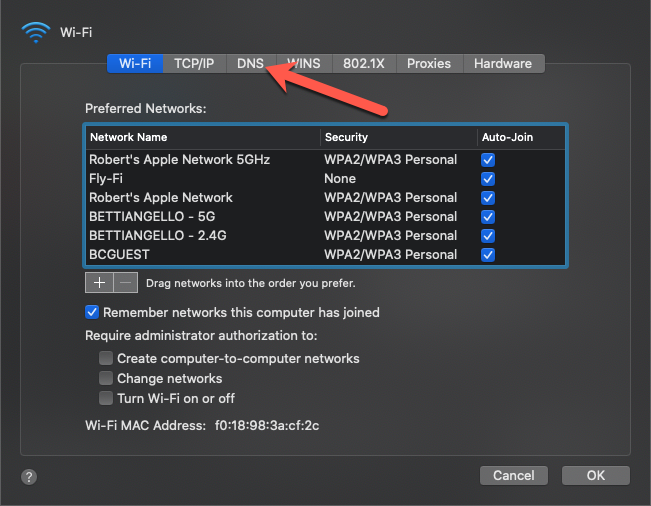
DNS設定を開く +記号をクリックして DNS サーバーを追加します。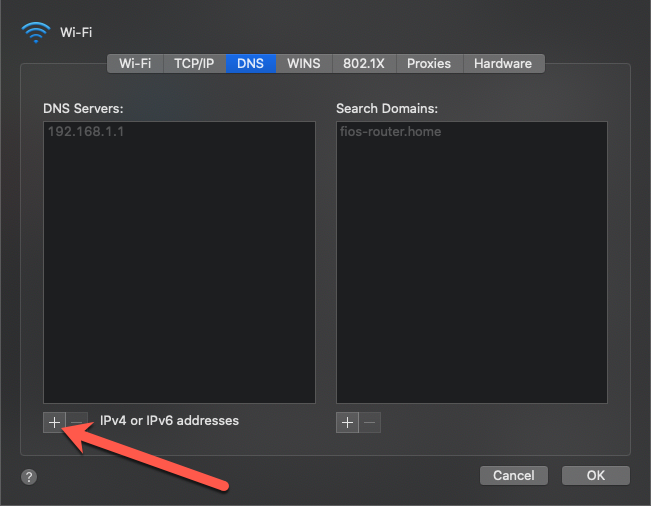
DNSサーバーを追加する - 新しいDNSサーバーの次のアドレスを入力します。
35.170.73.174 - [検索ドメイン]
+の下の記号をクリックして、検索ドメインを追加します。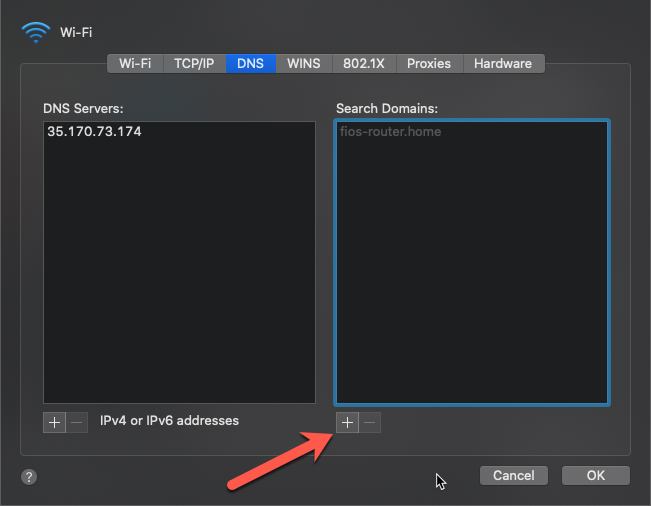
検索ドメインを追加 - 次の検索ドメインを入力します。
ooyala.com - 「OK」をクリックして「詳細設定」を閉じます。
- [ 適用 ] をクリックして、新しい設定を保存します。
- Macを再起動してDNSキャッシュをクリアします。
Windows10ステップ
次に、Windows 10 でラップトップコンピュータおよびデスクトップコンピュータ用の Brightcove DNS サーバを追加する手順を示します。
- コントロールパネルを開きます。
- ネットワークとインターネットをクリックします。
- ネットワークと共有センターをクリックします。
- 左側のペインで[アダプタ設定の変更]オプションをクリックします。
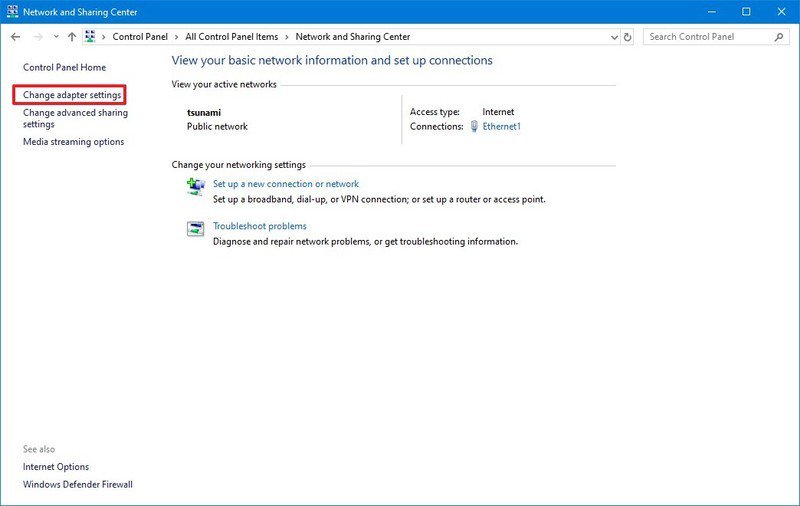
アダプター設定を変更する - インターネットに接続されているネットワークインターフェイスを右クリックし、[プロパティ]オプションを選択します。
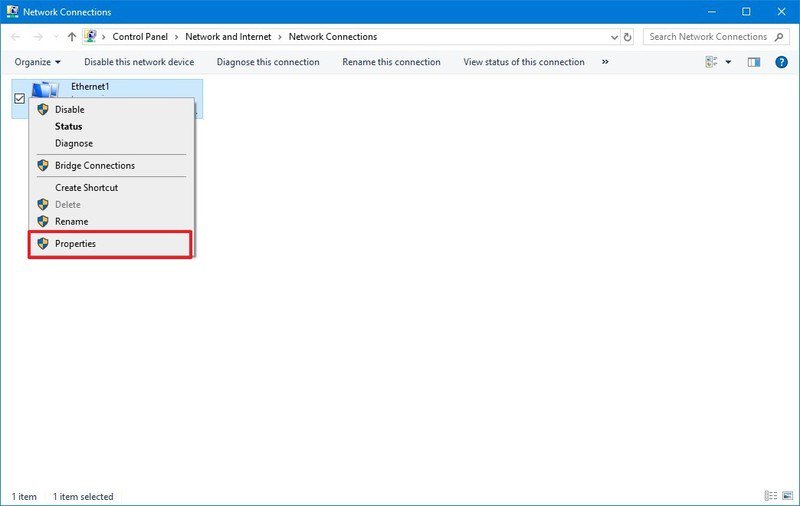
ネットワークインターフェイスのプロパティ - [インターネットプロトコルバージョン 4 (TCP/IPv4)] オプションを選択してオンにします。
- [プロパティ]ボタンをクリックします。
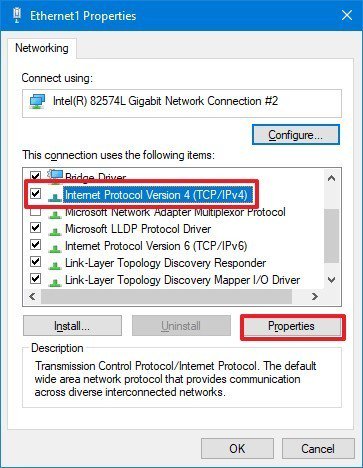
ネットワーク接続のプロパティ - [次のDNSサーバーアドレスを使用する]オプションをクリックします。
- 代替 DNS サーバーのアドレスで優先する場合は、次のように入力します。
35.170.73.174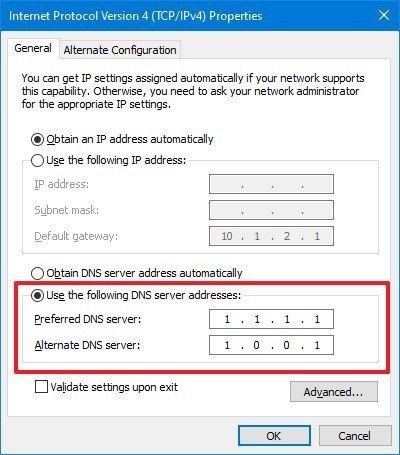
DNSサーバーアドレスを入力してください - [OK]をクリックします。
- [ 閉じる] をクリックします
- コンピューターを再起動して、DNSキャッシュをクリアします。
iOSの手順
以下に、iPhone と iPad 用の iOS で Brightcove DNS サーバを追加する手順を示します。
この変更を行うには、デバイスが Wi-Fi 接続に接続されている必要があることに注意してください。
- 設定を開く:
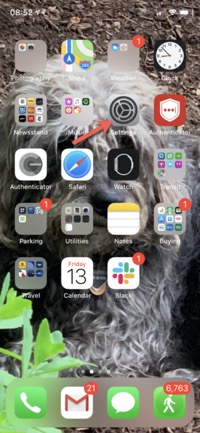
設定を開く - Wi-Fi設定を開きます。
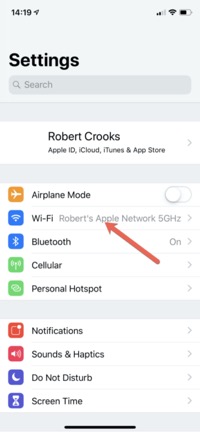
WiFi設定を開く - 現在のネットワークの I (情報) を開きます。
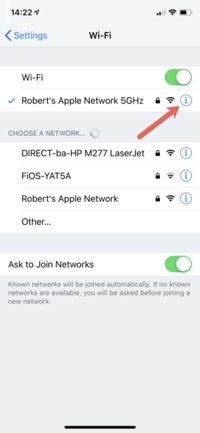
現在のネットワークに関する情報 - [DNSの構成]をタップして構成を変更します。
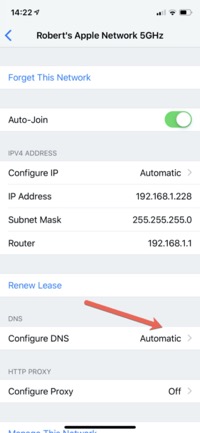
DNSを構成する - DNS構成をから変更します自動にマニュアル
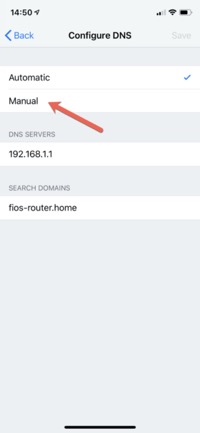
DNSを手動に変更します - DNSサーバーを追加します。
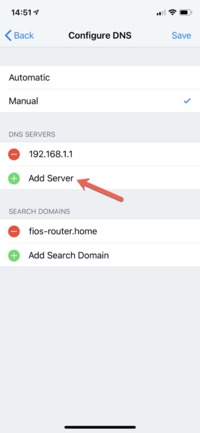
DNSサーバーを追加する - 新しいサーバアドレスに、次のように入力します。
35.170.73.174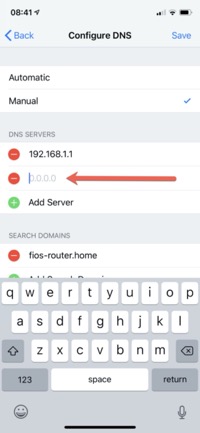
サーバーアドレスを入力してください - 設定を保存します。
- デバイスを再起動して、DNSキャッシュをクリアします。
アンドロイドのステップ
Android のバージョンが異なり、デバイスへの root アクセス権があるかどうかに応じて DNS サーバーを変更する方法が異なります。また、システム設定またはサードパーティ製アプリを使用している場合は、Android でこの変更を行う方法については、CXM に連絡することをお勧めします。まず自分で試してみたいなら、ここで指示を試してみてくださいね。
特別なケース:VPN
お使いのコンピューター/デバイスが VPN 上にある場合、上記の手順は機能しない可能性があります。これは、VPN サーバーが DNS サーバーの設定を独自に設定することがあるためです。この場合、ブライトコーブ DNS サーバを VPN に追加する必要があります。どのコマンドが必要になるかは、プラットフォームと VPN によって異なりますが、macOS のサンプルを以下に示します。
VPN インターフェイスの DNS エントリのサブキーを取得します。例えば、Pulse Secureでは、次のようになります。
sudo scutil
> get subKey [127 = State:/Network/Service/net.pulsesecure.pulse.nc.main/DNS]
> d.add ServerAddresses * 35.170.73.174
> set State:/Network/Service/net.pulsesecure.pulse.nc.main/DNS


