このトピックでは、 Backlot APIを使用して Video Cloud にコンテンツを取り込む方法について説明します。
はじめに
Backlot APIを使用して、プログラムでコンテンツをビデオクラウドにアップロードします。このアプローチにより、コンテンツ管理システム(CMS)またはワークフローを Video Cloud プラットフォームに直接統合できます。
Backlot APIを使用して、ビデオ、サムネイル、クローズドキャプションファイルをプログラムでアップロードおよび管理できます。
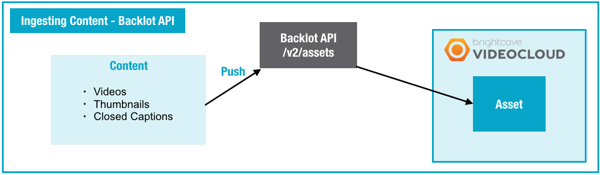
Backlot API を使用してコンテンツを取り込む場合は、以下を参照してください。
- ビデオとオーディオアセット(ビデオとサムネール用)
- クローズドキャプションの操作
ファイル(「アセット」と呼ばれる)のアップロードに使用される主な呼び出しは、 /v2/assets ルート。
注:ヌル付きの動画を追加しないでください external_id、つまり、 external_id 値なし(「」)またはの値 "ヌル"。このようなヌル外部 ID は、後で検索することはできません。
ビデオおよびオーディオアセット
Ooyala に動画をアップロードすると、 Ooyalaはアカウントで指定された設定を使用して自動的にトランスコードされ、プレーヤーから動画を再生できるようになります。
に動画をアップロードすることをお勧めしますOoyala H.264にありますが、一般的に使用される多くのコーデックもサポートしています。
- 基本プロパティを使用してアセットを作成する
- システムから「アップロード URL」を取得する
- 「アップロードURL」ごとに、適切なファイルチャンクをシステムに置きます
注: 各チャンクをアップロードするときは、リクエストに署名しないでください、他のリクエストと同じように。チャンクの内容を正確な URL に配置するだけです。これらの URL は既に署名されています。
新しく作成したアセットのアップロードURLを取得する
[GET] /v2/assets/ {asset_id} /uploading_urls
アップロードステータスの設定
[PUT] /v2/assets/ {asset_id} /upload_status { "status":"uploaded" }
ビデオのストリームを表示する
用語 ストリーム このコンテキストでは、ビデオをトランスコードするためにシステムによって開始される内部からOoyalaへのプロセスを意味します。
[GET] /v2/assets/ {asset_id} /streams
ビデオのソースファイルを表示する
[GET] /v2/assets/ {asset_id} /source_file_info
自動生成されたプレビュー画像の URL を取得する
[GET] /v2/assets/ {asset_id} /generated_preview_images
カスタムプレビュー画像をアップロード
[POST] /v2/assets/ {asset_id} < /preview_image_files filesファイル_contents>
プライマリプレビューイメージの設定を設定
- 生成された: 自動生成されたプレビューイメージを使用する
- upload_file: アップロードしたカスタムプレビュー画像を使用する
- remote_url:プレビュー画像の URL
[PUT] /v2/assets/ {asset_id} /primary_preview_image { "type":"generated" | "uploaded_file" | "remote_url" }
メタデータについて
アセットには、最大 100 個のカスタムメタデータの名前と値のペアを設定できます。名前は 128 文字に制限され、その値は 2,048 文字に制限されます。
例
この例では、ビデオを作成します。
[POST] /v2/assets { "name":"Honey Badger", "file_name":"honeybadger.avi", "asset_type":"video", "file_size":398422, "chunk_size":100000 }
Video Cloud は、次のようなレスポンスを返します。
{ "name":"Honey Badger", "preview_image_url":null, "asset_type":"video", "duration":0, "embed_code":{embed_code}、 "created_at": "2011-10-26T19:40:32 + 00:00"、 "time_restrictions":null、 "updated_at": "2011-10-26T19:40:32 + 00:00"、 "external_id" :null、 "hosted_at":null、 "original_file_name": "honeybadger.avi"、 "description":null、 "status": "uploading"}
次の例では、アップロードURLを返します。
[GET] /v2/assets/ {asset_id} /uploading_urls
Video Cloud は、次のようなレスポンスを返します。
[」https://uploader-v2.ooyala.com/send?filename=EwZ2RyMjrulwSBrJMpFd7xQ6FoftMnaA/0000000000000-0000000099999&filesize=100000&expires=1314391791&signature=Jliypj/Q0c5dVu4tDFUDIjIngyDu/LGng+rCG3KNSF4「,」https://uploader-v2.ooyala.com/send?filename=EwZ2RyMjrulwSBrJMpFd7xQ6FoftMnaA/0000000100000-0000000199999&filesize=100000&expires=1314391791&signature=qOjdkomEUO7mgWDjqu9z01QrI39sxa9W0zzRXDhOR9Y「、」https://uploader-v2.ooyala.com/send?filename=EwZ2RyMjrulwSBrJMpFd7xQ6FoftMnaA/0000000200000-0000000299999&filesize=100000&expires=1314391791&signature=+bT8Jft9kvVdkYMND87BSs/VWu1r2imCNkl9v2++eTU「、」https://uploader-v2.ooyala.com/send?filename=EwZ2RyMjrulwSBrJMpFd7xQ6FoftMnaA/0000000300000-0000000398421&filesize=98422&expires=1314391791&signature=cObAITdnMHeT6/wuNCAjYABgxqdlfPaLeATOmsKxmdg "]
次の例では、動画をアップロード済みとしてマークし、 Video Cloudがファイルの処理を開始するように指示します。
[PUT] /v2/assets/ {asset_id} /upload_status { "status":"uploaded" }
Video Cloud は、次のようなレスポンスを返します。
{ "status": "uploaded" }
[GET] /v2/assets/ {asset_id} /source_file_info
Video Cloud は、次のようなレスポンスを返します。
{ "original_file_name": lakeside.wmv, "source_file_url":{source_url}「file_size」:25227886}
クローズドキャプションの操作
Backlot API を使用して、動画やリモートアセット動画にクローズドキャプションを追加できます。
キャプションでサポートされる形式
| ファイル拡張子 | 説明 |
|---|---|
| .vtt (WebVTT /)-これはHTML5ビデオプレーヤーに必要な形式です | WebVTT は、HLS や DASH などの HTTP ストリーミング形式の埋め込みキャプションとサイドカーキャプションの両方に使用できます。 |
| .TTML (以前は DXFP)-WebVTTに変換されます | TTML (時限テキストマークアップ言語ファイル。通常、このタイプのクローズドキャプションファイルは、.dfxp (配布形式交換プロファイル) 拡張子を持つことになります。 |
クローズドキャプションのアップロード
[PUT] /v2/assets/ {asset_id} /closed_captions/ {dfxp_file_content}
クローズドキャプションを取得する
[GET] /v2/assets/ {asset_id} /closed_captions
クローズドキャプションの更新
[PUT] /v2/assets/ {asset_id} /closed_captions
クローズドキャプションの削除
[削除] /v2/assets/ {asset_id} /closed_captions


