モバイルデバイスでのデバッグ
概要
この文書では、モバイルデバイスでのデバッグを開始する方法と、次のソリューションについて説明します。
- iOS デバイスでのデバッグ
- Androidデバイスでのデバッグ
- モバイルデバイスでのチャールズの使用
iOSのデバッグ
iOS デバッグの最小要件
- Mac macOSで動作するSafariバージョン6以降
- iOS6+搭載のiPhoneかiPad
Safari リモートデバッグを使用する
アップルの iOS 6 アップデートでは Safari リモートデバッグが導入されました。これにより、iOS デバイス上の Safari アプリでウェブページをデバッグできます。開始するには、次の手順に従います。
- USBケーブルでiOSデバイスをマシンに接続します。
- デバイスで、 [設定]アプリを開きます。Safari を選択し、ページの一番下までスクロールして、詳細メニューを開きます。[ Web インスペクタ ] オプションを有効にします。
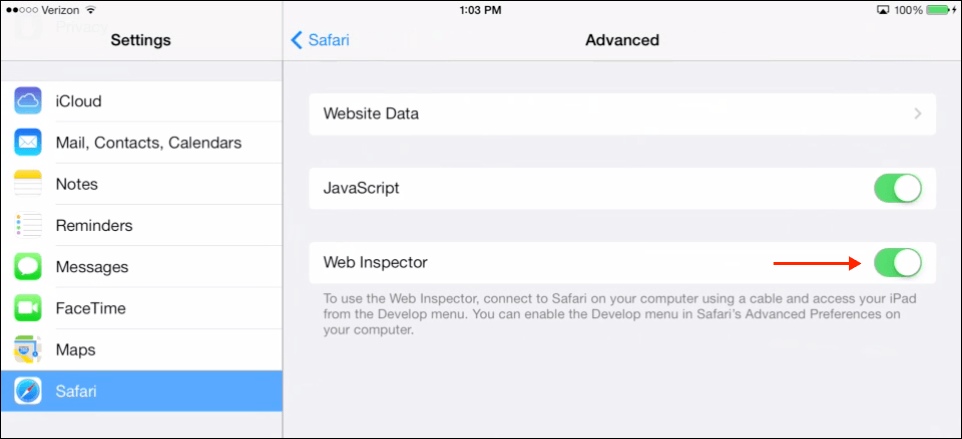
ウェブインスペクタ - デバイス上でも Safariアプリを開き、任意のウェブページを参照します。
- Mac で Safari を起動し、[ 環境設定] ( Safari > [環境設定] ) を開き、[ 詳細設定] に移動します。セクション。メニューバーに [ 現像メニューを表示]オプションを有効にします。
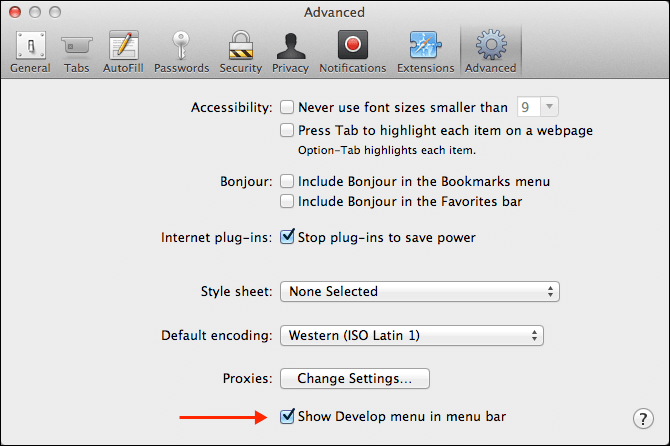
[開発] メニューを表示 - を開きます発展メニュー。iOS デバイスがリストに表示されます。デバイス名の上にマウスを置くと、デバイス上で閲覧したサイトの URL が表示されます。
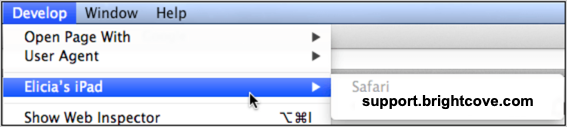
デバイスを見つける - URL を選択すると、 Webインスペクタウィンドウが開き、デスクトップからモバイルブラウザでコンテンツをプレビュー、検査、デバッグできます。
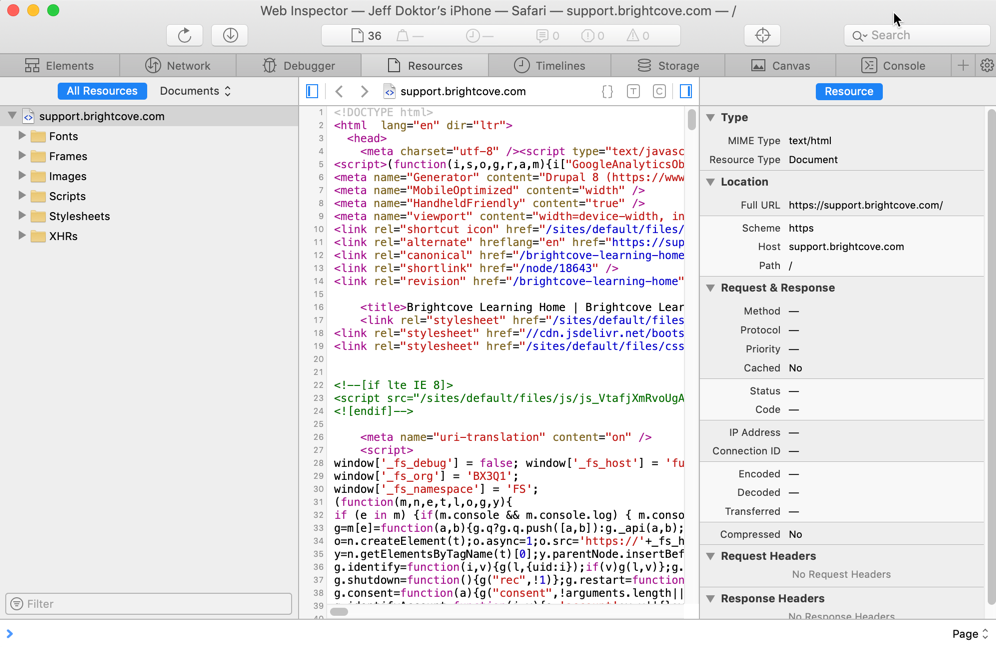
デスクトップでデバッグ - [ リソース ] セクションでは、Web ページをプレビューして検査できます。Web インスペクタで要素の上にカーソルを置くと、iOS デバイスのブラウザで対応する要素がハイライトされます。
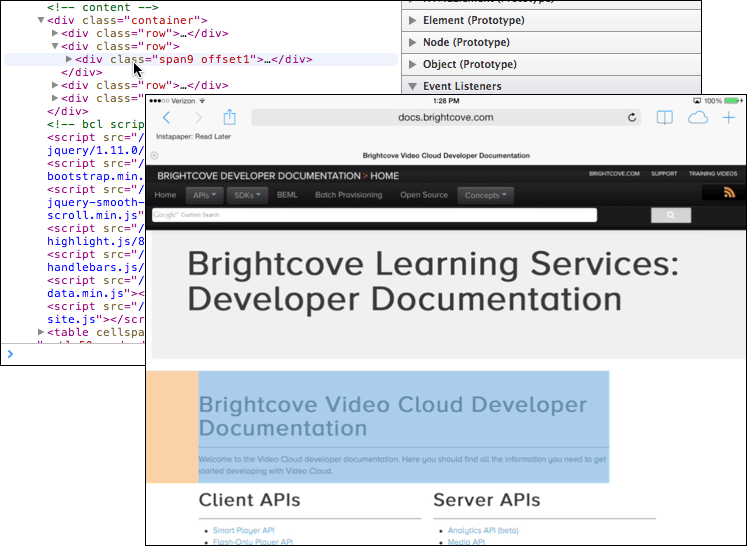
エレメントを検査する - また、[ デバッガ]セクションと [ コンソール]セクションを使用して、ブレークポイントを設定したり、データをログに記録したりして、ページをさらにデバッグすることもできます。
Androidのデバッグ
Androidデバッグの最小要件
- Chrome 32+はMacかWindowsで動作している
- アンドロイド32+用のクローム付きAndroidデバイス
注:このセクションの手順は、Android 4.3を実行しているデバイスを使用して作成されました。
デバイスでのデバッグの有効化
デバイスでコンテンツのデバッグを開始する前に、デバイス設定で USB デバッグを有効にする必要があります。
- Android 4.2以降を実行している場合は、デバイスのを有効にする必要があります開発者向けオプション USBデバッグをオンにする前に。デバイスで [ 設定]アプリを開き、[ 電話について]メニューを選択します。デバイスのビルド番号を見つけて 7 回タップします。
- お使いのデバイスをヒット戻るボタンをクリックすると、開発者向けオプション設定にリストされているメニュー。

開発者オプションへの入手 - [ 開発者オプション ] メニューを開き、チェックボックスをオンにして USB デバッグを有効にします。

USB デバッグを有効にする
Android用のChromeを使用したリモートデバッグ
端末で USB デバッグが有効になったので、Chrome でリモートデバッグを開始するには、次の手順に従います。
- コンピュータで Chromeを起動し、
about:inspectを参照します。[ デバイス]ページで、[USB デバイスの検出 ] オプションを有効にします。
USBデバイスの検出 - USBケーブルでデバイスをマシンに接続します。デバイスでは、USBデバッグを許可するかどうかを尋ねるダイアログが表示されます。[OK]を選択して、コンピュータとデバイスへの接続を許可します。

デバイスへの接続を許可 - デバイスで Chromeアプリを開き、Web ページを参照します。
- 戻るクロムお使いのコンピュータで。
about:inspectページに、接続されているデバイスが表示されます。端末名の下に、端末の Chrome で開いているすべてのページの一覧が表示されます。
接続されたデバイス - Web ページのデバッグを開始するには、ページ URL の下にある検査リンクを選択します。Chromeの開発ツールが開きます。

Web ページの検査 - の左側に要素タブで、デバイスアイコンを選択して、DevToolのスクリーンキャスト機能を開くことができます。これにより、モバイルデバイスに表示されるコンテンツのライブプレビューを開くことができます。スクリーンキャストを使用してデバイスを操作する方法の詳細については、 Google のドキュメントを参照してください。
チャールズ・フォー・モービル
Charles は、自分のコンピュータ上で実行できる Web プロキシで、Web ブラウザ経由で送受信されるデータを記録することができます。訪問チャールズのウェブサイトこのアプリケーションの詳細については。
チャールズの最低要件
- チャールズは、Windows、Mac、Linuxと互換性があります
- iOSおよび/またはAndroidデバイス
マシンにチャールズをセットアップする
チャールズをマシンで実行するには、以下の手順に従ってください。
- Charlesをマシンにダウンロードしてインストールします。
- コンピュータで Charles を実行します。メニューから、プロキシ > プロキシ設定を選択します。ポートが割り当てられ(8888 など)、トランスペアレントHTTPプロキシの有効化オプションが選択されていることを確認します。
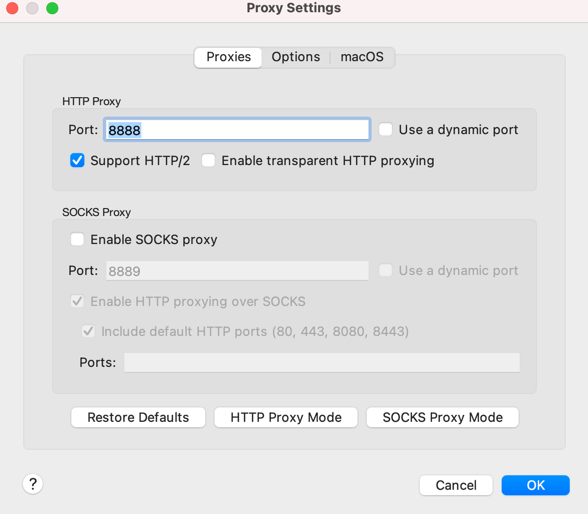
プロキシ設定 - 「OK」を選択して変更を保存し、ダイアログを閉じます。
- メニューから、プロキシ > SSL プロキシ設定を選択します。[SSL プロキシを有効にする ] オプションが選択されていることを確認します。
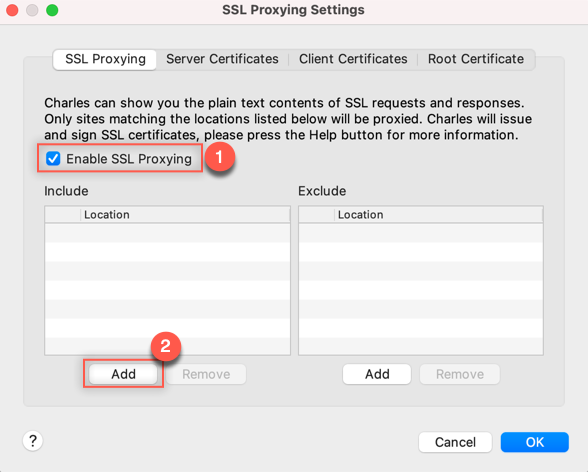
SSL プロキシの設定 - [ 場所]セクションで、[ 追加]ボタンを選択します。の中に場所の編集ダイアログで、に移動します港フィールドに入力して入力します443。OKを選択して、この変更を保存します。
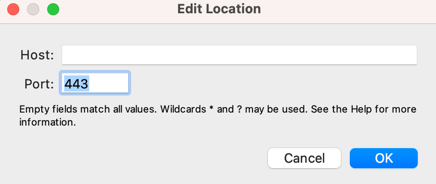
ロケーションポート 443 - 「OK」を選択して「場所の編集」ダイアログを閉じます。
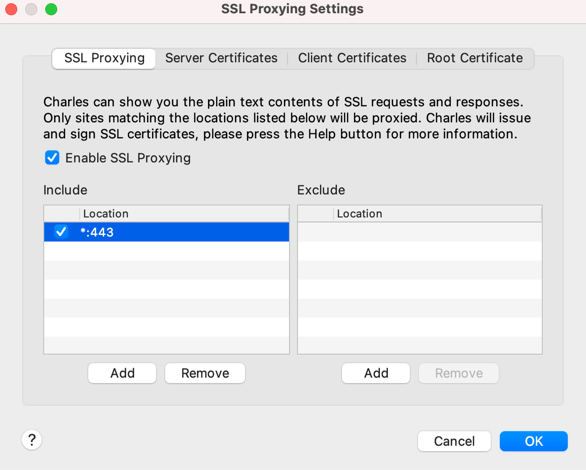
SSL 設定 (場所付き) - OKを選択して SSLプロキシ設定ダイアログを終了します。
- [ ヘルプ] > [SSL プロキシーイング] > [Charles ルート証明書をモバイルデバイスまたはリモートブラウザにインストールする] に移動します。
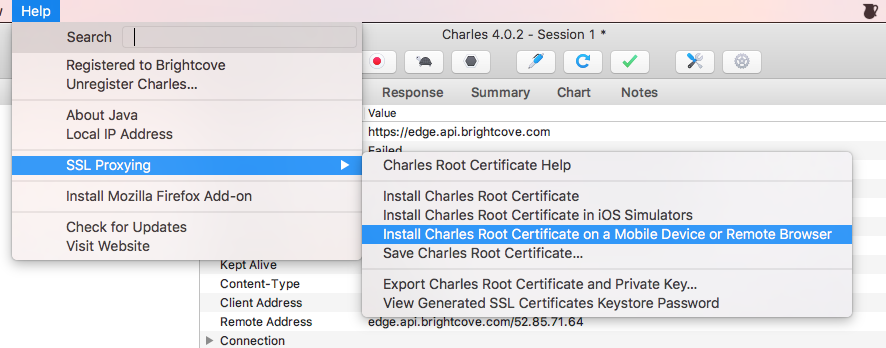
ルート証明書をインストールする - デバイスのセットアップに使用するローカルサーバ IP およびポート番号(8888)を識別するメッセージが表示されます。また、証明書をダウンロードしてインストールする URL も表示されます。後で使用するために、これらのファイルをコンピュータにコピーします。
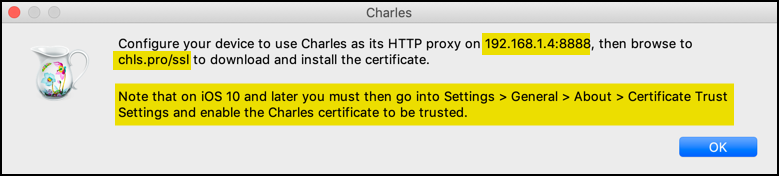
証明書メッセージ
デバイスにチャールズを設定する
このセクションでは、コンピュータ上でCharlesと連携するようにiOSおよび/またはAndroidデバイスをセットアップする方法を学びます。
iOS デバイスをセットアップする
- デバイスで、コンピュータと同じネットワークに接続されていることを確認します。これを確認するには、 [設定] > [Wifi ] に移動し、ネットワーク名を選択して詳細オプションを表示します。
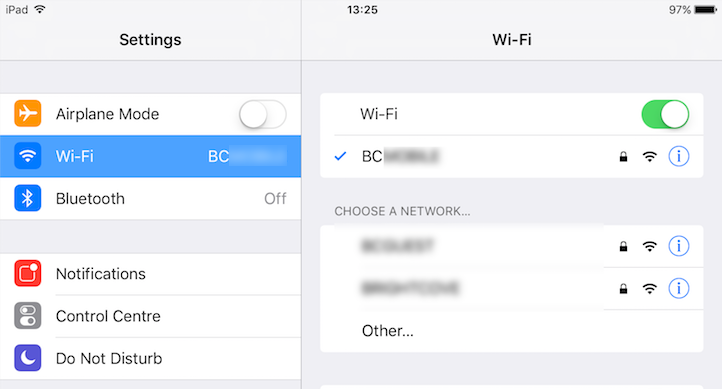
デバイスネットワーク - 下部の [HTTP] セクションで、[ 手動モード] を選択します。次に、前の手順で Charles からコピーしたサーバー IP とポート番号 (8888) を追加します。
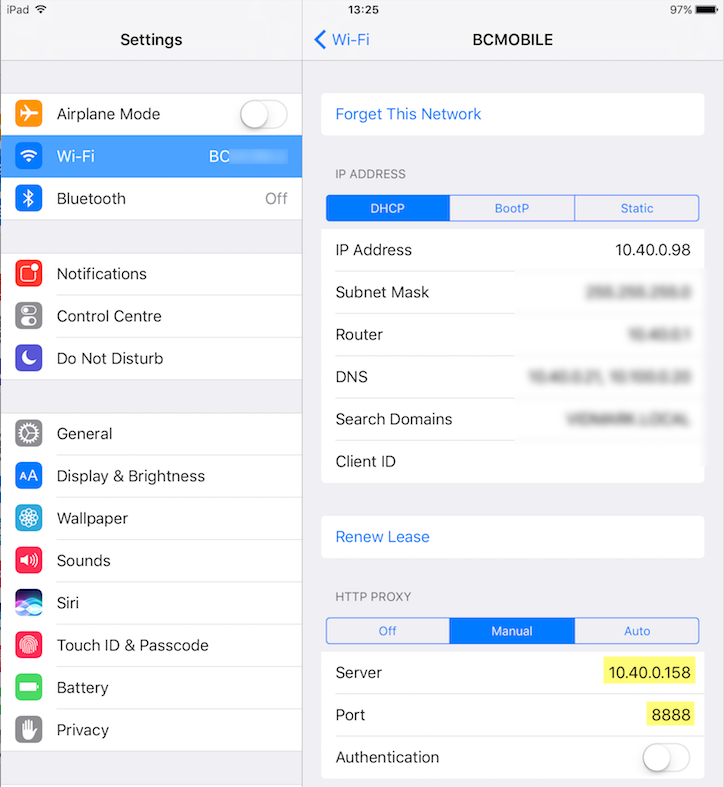
無線LANの詳細 - デバイスで、ブラウザを開き、 http://www.charlesproxy.com/getssl に移動します。デバイス設定にリダイレクトされ、 Charles Proxyカスタムルート証明書プロファイルをインストールするように求められます。[ インストール]ボタンを選択して、Charles 証明書をデバイスにインストールします。
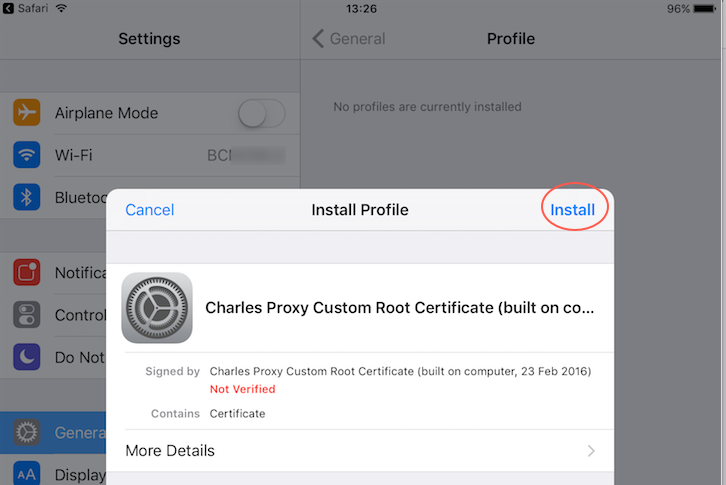
チャールズ証明書をインストールする - Charles 証明書をインストールするには、手順に従います。完了したら、[ 完了] を選択します。
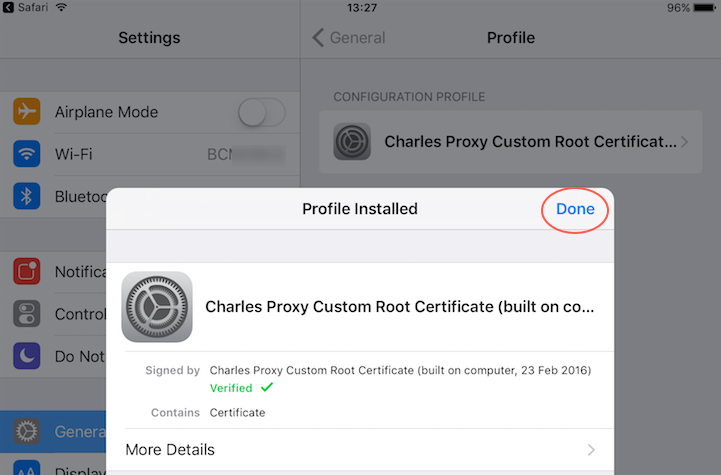
チャールズプロファイルがインストールされました - 次に、デバイスが Charles 証明書を信頼していることを確認する準備が整いました。デバイスで、[ 全般] > [バージョン情報] > [証明書の信頼設定] に移動します。ここでは、チャールズプロキシ証明書を見つける必要があります。
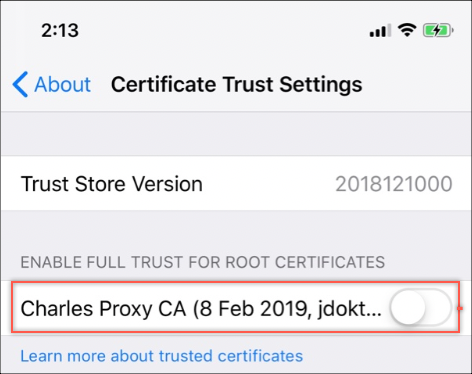
証明書の信頼の設定 - チャールズ証明書を有効にします。警告メッセージに注意してください。Charles でデバッグしないときは、この証明書を無効にすることができます。
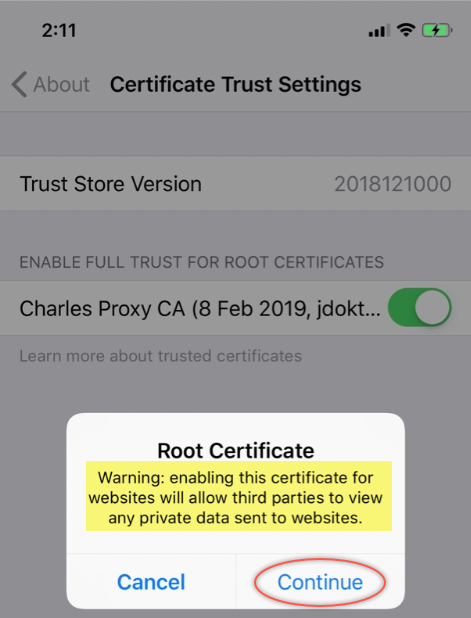
信頼証明書を有効にする - これで、チャールズで送受信されたデータを見ることができます。
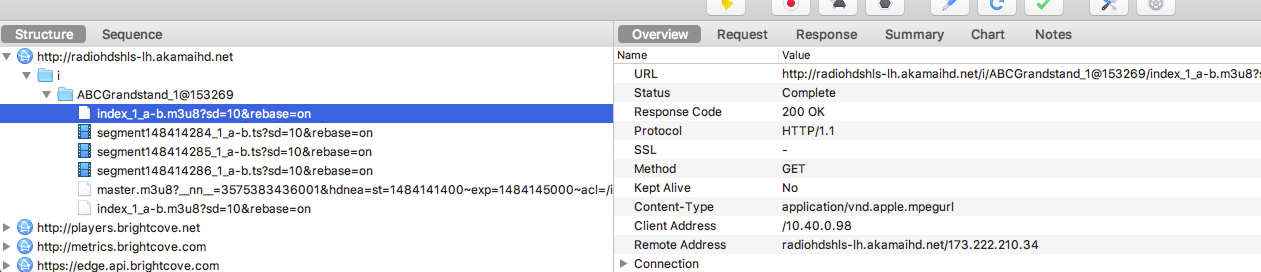
チャールズのデータを参照
Android デバイスをセットアップする
- デバイスで、ブラウザを開き、 //chls.pro/ssl に移動します。
- [ 証明書名 ] ダイアログが表示されます。証明書の名前を指定し、[ 使用先] フィールドを Wi-Fi に設定します。[OK]を選択して証明書をインストールします。
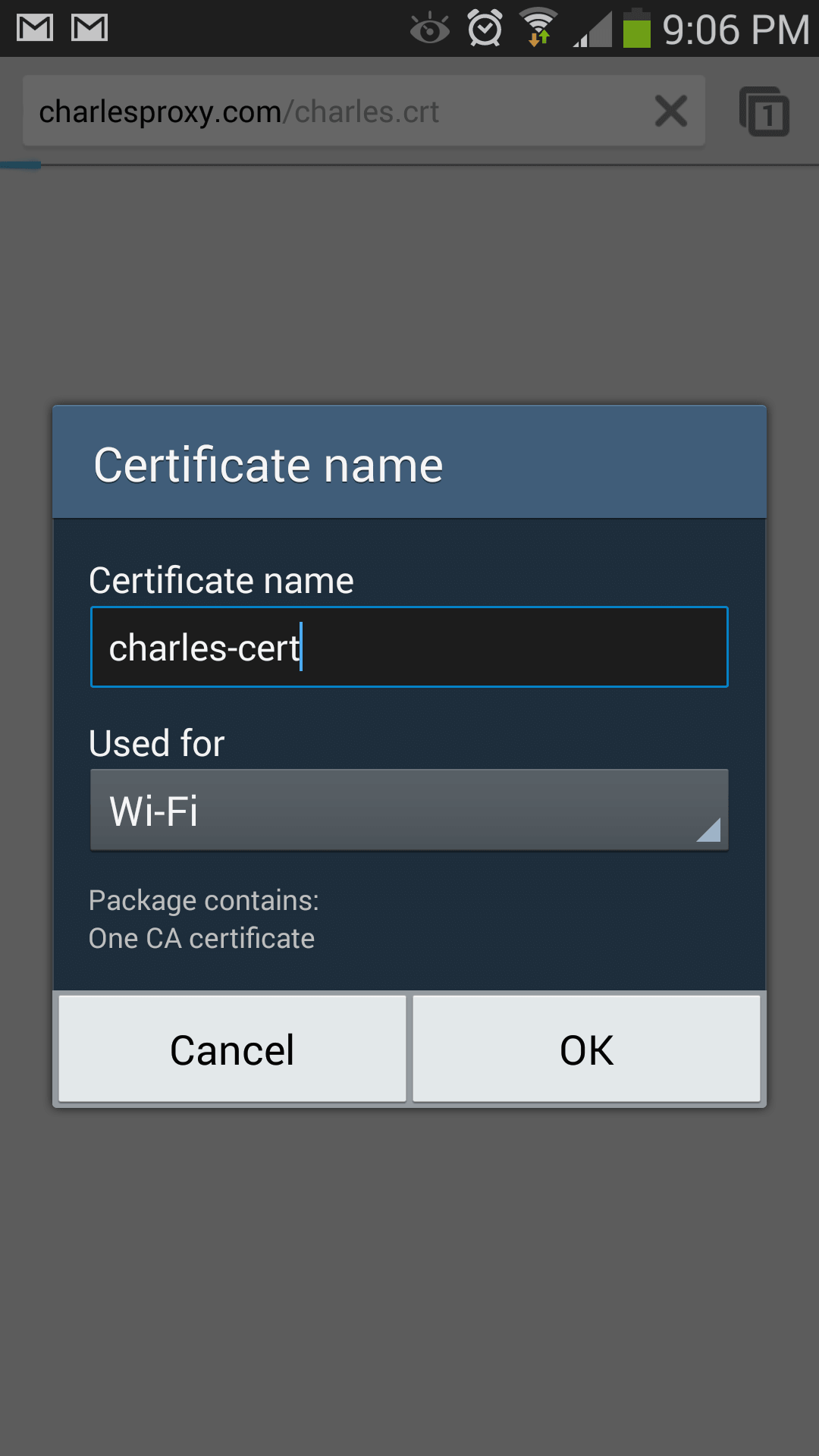
チャールズ証明書をインストールする - 次に、 [設定] > [Wi-Fi ] メニューを開きます。デバイス上で接続したネットワークの一覧が表示されます。現在接続しているワイヤレスネットワークを選択します。このネットワークは、コンピュータ上で接続しているネットワークと一致する必要があります。
- これにより、[編集]、[表示]、または [忘れる] の 3 つのオプションを含む小さなダイアログが開きます。[ 編集] を選択します。
- このダイアログで、下にスクロールして、[ 詳細オプションを表示]フィールドを有効にします。これにより、プロキシと IP の設定が表示されます。
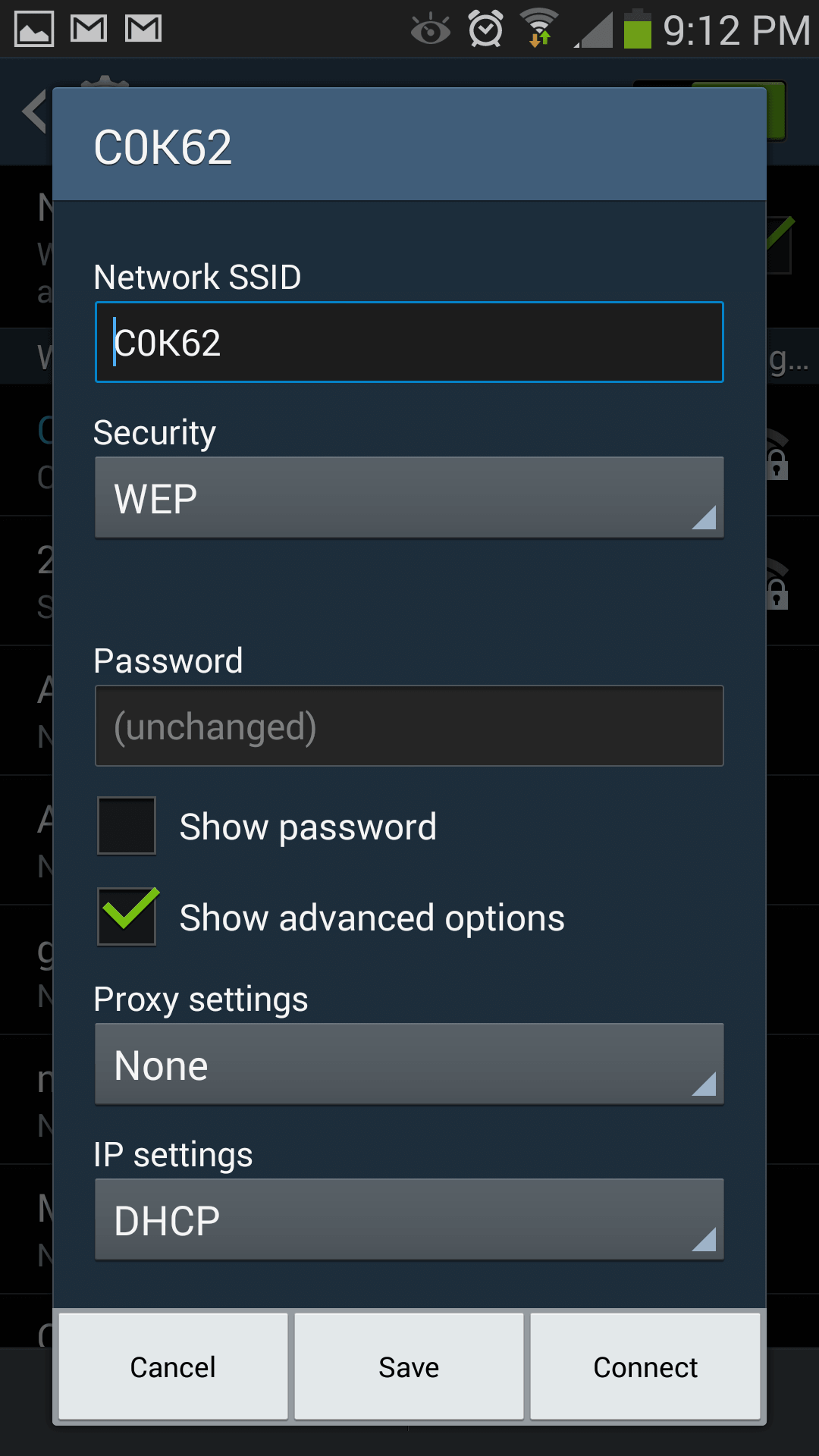
詳細設定 - [ プロキシ設定]フィールドを [ 手動] に変更します。
- [ プロキシホスト名 ] フィールドにコンピュータの IP アドレスと、Charles で設定されたポートと一致する [ プロキシポート ] フィールドに入力します (デフォルトでは、ポートは 8888 に設定されています)。[保存] を選択します。
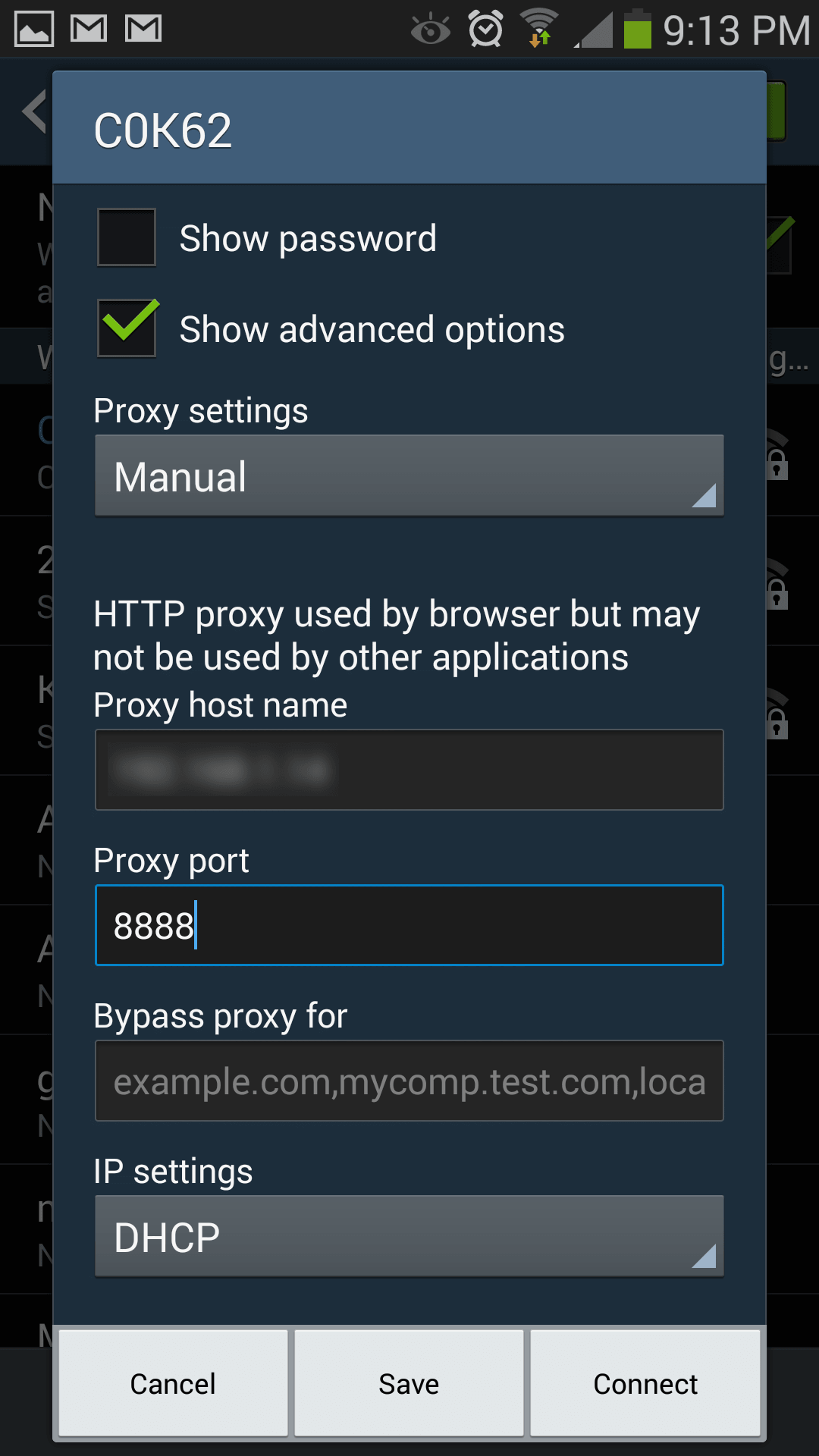
IP アドレスの設定 - デバイスのデフォルトのブラウザで、Web サイトに移動します。チャールズで送受信されたデータを見ることができます。
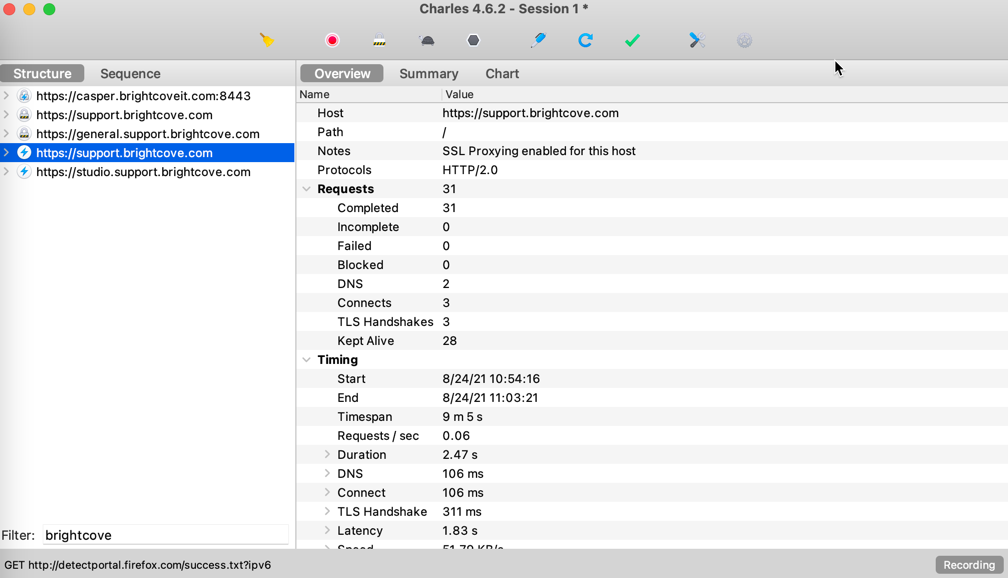
「データ転送」を参照してください。


